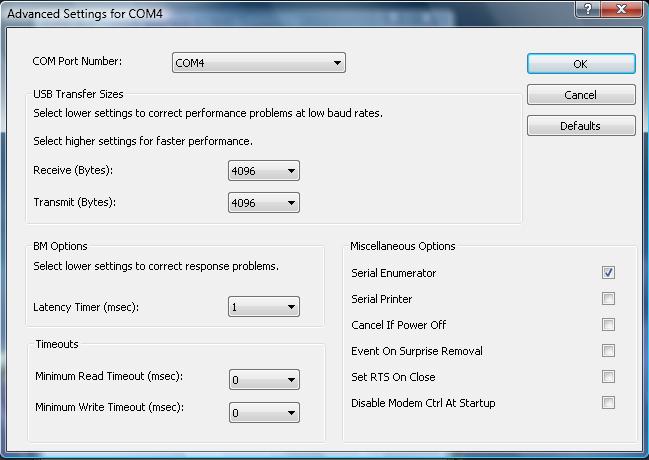
Interface Connection Help
Connection Problems
1. If interface communication is intermittent or you experiance a software crash, change the interface Latency Timer setting from the default setting of 16 to a setting of 1. The setting can be found in the interface properties advanced port settings. The interface properties can be found in device manager.
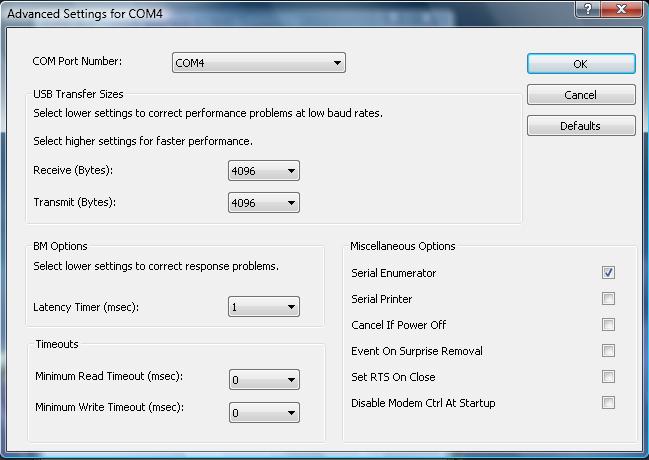
2. If you are using a ConZult interface you may experience disconnects shortly after connecting to the consult port. If this happens, insure that "Use ConZult Interface" is checked under "Options" in the menu bar. Otherwise, this option should not be checked.
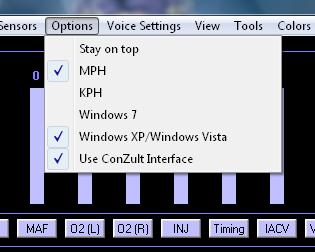
--------------------------------------------------------------------------------------------------------------------------------------
USB Power Issues
One of the main things that can cause connection issues is the USB port that you are using. Some USB ports may not provide enough power (or amperage) to drive a device correctly. One of the best remidies for this is to use a USB hub which uses it's own power adapter. These can be found for both in-home and for use in the car.
Here is some more info regarding the USB port which may be a cause of disconnects or software crashes.
The Problem:
Power Management and USB...
For some strange reason Microsoft and peripheral manufacturers just haven't
seemed to be able to get it together with regards to hibernation and power management.
The default condition for Windows XP is to leave on all power management even
though many peripherals who know how to "sleep" on their own lose
communication with Windows.
For example, if you own a multi-function printer that has a "power-saver" freature, you might be experiencing intermittent loss of USB communications with that printer, requiring you to reboot and/or reseat the USB cables before you can use your device.
Reasoning:
Here's what is happening. Windows sleeps the USBs because the computer is either
in hibernation, standby, screensaver, or turned off. Now you turn on the computer
or come out of one of the other conditions and windows wakes up the USB ports
but can't see the printer because the printer is either off or in power save
mode. At this point WindowsXP shuts down communications with that device and
when you attempt to print, you get an error that Windows can't communicate.
You're told to reseat the cables and several other things that don't work.
The printer driver tried to "ping" the device and that "ping" wasn't returned.
Possible Fix: Now let's fix this problem.
1.Click on "Start" and then right-click on "My Computer."
2.Click on "Properties" and then on the "Hardware" tab.
3.Half-way down on the right, click on "Device Manager."
4.Click the "plus" sign in front of "Universal Serial Bus Controllers."
5.Double-Click on the first "USB Root Hub" (not USB 2.0 Root Hub).
6.Click on the "Power Management" tab.
7.Uncheck the box that says "Allow the computer to turn off this device
to save power."
8.Click "OK" and repeat for all other "USB Root Hubs."
9.Finally, close all and go back to the desktop.
Now, the next step is optional but advisable, in my opinion.
1.Right-click on the desktop background
2.Click on "Properties."
3.Click "Screen Saver" tab and then "Power" button
4.I like the following settings for a desktop computer:
•Monitor - 15 minutes
•Hard Disk - 20 minutes
•Standby - Never
•Hibernation - Never
5. Then click on the "Hibernate" tab and uncheck "Enable Hibernation."
6. Click "OK" twice and go back to the desktop.
Last, I would suggest that if you've been having this problem, you should uninstall the existing printer driver and download the lastest driver off the manufacturers website. That lastest driver or driver patch probably does a better job of coexisting with Windows XP hibernation modes.
If you still have communication problems related to hibernation and power saver modes on your device, always turn the device on prior to starting your computer. XP will have to notice it then. Or, just leave the printer on all the time and let it "power-save" rather than turning it physically off.
Advertisement
Driver Development Tools
WinDriver and KernelDriver - development tools for PCI, ISA
and USB device drivers running Windows, Windows CE, Linux, Solaris, and VxWorks.
Hardware Debugger for diagnosis and debugging. http://www.jungo.com
The Problem:
If you connect a Universal Serial Bus (USB) input device while another USB device
is saturating the bus, you might receive this message or one similar to this
message:
STOP: 0x0000007E (0xC0000005, address, address, address)
usbhub.sys
Note that the second, third, and fourth parameters in the error message may vary.
Machine may also reboot on connection of USB cable from a new device.
This problem may occur if USB bandwidth consumption exceeds 100 percent when you connect the new USB device.
Reasoning:
Exceeding the maximum USB bandwidth during the enumeration of a new device exposes
a lack of protection that is related to device removal.
Possible Fix:
To work around this issue, use any of the following methods:
1. Connect your USB device before you start streaming USB video, audio or other saturating activities. Disable streaming USB devices like Video cams and such prior to installation. Close or disable such items in the Systray.
2. If your computer has multiple USB host controllers, connect the device to a USB port that is connected to a host controller other than the host controller to which the USB video or audio device is connected. Most machines have two host controllers, hopefully.
Check to make sure that root hub draws over 50 mil amps and under 500. (device manager / USB root hub / power) If not within spec, system might be rebooted to reset hubs.
Future considerations:
This above situation refers to saturation of a particular controller and not
the saturation of the PCI bus. PCI bus saturation could cause the same or similar
problem, I would expect. Imput would be appreciated.
How to solve problems with specific USB UHC chipset
This section describes many, but not all, USB chipsets commonly installed in computers. If you do not find information here about the USB UHC chipset installed in the computer, contact the manufacturer of the computer or the motherboard for further help.
Intel 82371AB, EB, MB, SB, and AB/EB
Intel 82371AB, EB, MB, SB, and AB/EB were some of the first USB host controllers.
Intel has identified several problems with these controllers. The most significant
problem is that Windows does not always identify a device when it is connected
to the system. Another problem is that the device and computer may stop communicating
when the system comes out of screen saver, suspend, or hibernation modes. The
symptoms can occur randomly, so it may be difficult to identify the cause. Intel
greatly improved the 82371 AB/EB controller, which was the last of the series.
There are fewer problems with the 82371AB/EB chipset, but problems still may
occur. Intel is not planning any long-term fixes to any of these issues. You
may want to try the following solutions.
Intel 82371SB Chipset only
Change the Intel 82371SB chipset driver to the Intel 82371AB or AB/EB driver.
Complete the steps below to change the chipset driver to the 82371AB or 82371
AB/EB driver.
Windows 98, Me and 2000
1. Right-click My Computer, and then click Properties.
2.Select Device Manager. (In Windows 2000, click the Hardware tab and then click
Device Manager.
3.Locate and click the Universal Serial Bus Controller entry.
4.Double-click Universal Host Controller and click the Driver tab of the Universal
Host Controller Properties.
5.Select Update Driver and then click Next.
6.Select the second option to display a list of drivers, and select the desired
driver. Click Next.
7.Click Show all hardware. Intel should be selected from the list of manufacturers.
8.Select 82371AB/EB. If it is not available, select 82371AB USB Host Controller
from the models information. Click Next to continue. Follow the directions to
complete the installation of the new driver.
Windows XP
1. Click Start, right-click My Computer, and then click Properties.
2.Select the Hardware tab and then click Device Manager.
3.Locate and click the Universal Serial Bus Controller entry.
4.Double-click Universal Host Controller and click the Driver tab of the Universal
Host Controller Properties.
5.Select Update Driver.
6.Select Install from a list or a specific location. Click Next.
7.Select Don't search. I will Choose the driver to install. Click Next.
8.Remove the checkmark from Show compatible hardware. Intel should be selected
from the list of manufacturers.
9.Select 82371AB/EB. If it is not available, select 82371AB USB Host Controller
from the models information. Click Next to continue. Follow the directions to
complete the installation of the new driver.
10.Click Finish when the driver is loaded and then click OK.
All Intel 82371 chipset versions
1."Hot plug" the communications cable to the all-in-one.
2.Unplug and the USB cable from the all-in-one.
3.Wait five seconds and then reconnect the USB cable to the all-in-one. In extreme
cases, restart the computer.
4.Check with the computer or motherboard manufacturer for any BIOS updates.
How to use a powered USB hub:
1.Purchase and install a powered USB hub.
2.Connect the USB devices through the hub.
Intel 82801 AA, Intel 82801BA, and Intel 82801BAM
These Intel chipsets may have intermittent communication or connection problems.
Try the solution below to correct the problem. The solution should work in most
cases. If the solution fails, check for updates to the computer's BIOS with
the computer or motherboard manufacturer.
Solution steps for Windows 98, Me, and 2000
Replace the existing driver with the Intel 82801AB driver. This driver is compatible
with the original chipset but includes different driver files. Complete the
following steps:
1. Right-click My Computer, and then click Properties.
2.Select Device Manager (in Windows 2000, click the Hardware tab and then click
Device Manager).
3.Locate and click the Universal Serial Bus Controller entry.
4.Double-click Universal Host Controller and click the Driver tab of the Universal
Host Controller Properties.
5.Select Update Driver and then click Next.
6.Select the second option to display a list of drivers, and select the desired
driver. Click Next.
7.Click Show all hardware. Intel should be selected from the list of manufacturers
8.Select 82801AB USB Host Controller from the models information. Click Next
to continue. Follow the directions to complete the installation of the new driver.
Solution steps for Windows XP
Replace the existing driver with the Intel 82801AB driver. This driver is compatible
with the original chipset but includes different driver files. Complete the
following steps:
1. Click Start, right-click My Computer, and then click Properties.
2.Select the Hardware tab and then click Device Manager.
3.Locate and click the Universal Serial Bus Controller entry.
4.Double-click Universal Host Controller and click the Driver tab of the Universal
Host Controller Properties.
5.Select Update Driver.
6.Select Install from a list or a specific location. Click Next.
7.Select Don't search. I will Choose the driver to install. Click Next.
8.Remove the checkmark from Show compatible hardware. Intel should be selected
from the list of manufacturers.
9.Select 82801AB from the models information. Click Next to continue. Follow
the directions to complete the installation of the new driver.
10.Click Finish after the driver is loaded and then OK.
11.If the steps above do not correct the issue, check with the computer or motherboard
manufacturer for BIOS updates or purchase and install a powered USB hub.
VIA chipsets
VIA 3038 Universal Host Controller
Several popular computer motherboards, such as the Abit KT7 Series and Shuttle,
use the VIA 3038 chipset. Microsoft has identified communications problems that
may occur with this chipset. Complete the following steps to resolve the problem:
1. Remove the all-in-one software and then disconnect the USB cable from the
all-in-one.
2.Update the Via 4-1 driver from the www.viatech.com Web site
http://www.viaarena.com/?PageID=2
3. Update the Via USB filter driver http://www.viaarena.com/?PageID=71#usb from
the www.viatech.com Web site.
4.Install the all-in-one. If the installation still fails, remove the all-in-one
software, disconnect the USB cable from the all-in-one, and contact the manufacturer
of the computer or motherboard to obtain the latest BIOS version for the computer.
Windows 98 SE only: VIA chipset and/or an AMD processor
Microsoft(R) has indicated that there is a problem with Windows 98 Second Edition
when the computer has an AMD processor faster than 350 MHz or when a VIA technologies
USB host controller is installed. Microsoft resolved this problem in Windows
Millennium Edition. Microsoft documented the problem and provided a solution
in Microsoft's knowledge base article, Document Q240075 - USB Devices May not
Work in Windows 98 SE.
To find out it you have an AMD processor, check the General tab of the Device
Manager to identify the type of processor installed in the computer.
The USB Host Controller driver (UHCD.SYS) has a timing problem that may cause
the USB device not to enumerate under certain conditions. You can download an
update to UHCD.SYS from Microsoft. Complete the following steps to determine
if you need to update UHCD.SYS:
1. Click Start, Find, and then click Files or Folders.
2.In Named, type UHCD.SYS
3.Verify that Look in has the C: drive listed and that Include Subfolders is
checked.
4.Click Find Now.
5.When the search is complete, right-click and then click Properties.
6.Click the Version tab and check the version number. If the version number
is not 4.10.2223 or later, download the update from Microsoft.
Problems with Windows 2000 and an older VIA USB chip set
Windows 2000 does not support Via technology chipsets later than REV_05. Microsoft
has also confirmed that Windows 2000 and the Via Technologies VT83C572 PCI-to-USB
Chip sets are incompatible. For more information, see Microsoft documents Q246755
and Q233163 Click Search Knowledge Base and enter the document numbers to search
for these documents.
The same error may occur with the Intel 82371 AB/EB USB host controller chipset.
Possible symptoms include:
• The computer stops or hangs when certain USB devices are connected.
•A "Stop: 0x0000000A - IRQL_NOT_LESS_OR_EQUAL" error message
occurs.
•Driver plug-and-play may not occur.
AMD K7 (Athlon CPU) motherboards
Some VIA chipsets have a computer BIOS section to set Chip Performance Speed.
The BIOS section may also be labeled System Performance. This setting should
be set to Normal instead of Strong, Turbo, Optimal or Fast. Contact the manufacturer
of the computer for help with the computers BIOS if necessary.
ALI chipset
After you complete the steps for a solution below, test the device to see if it works before you try the next solution.
Solution 1 - Contact the manufacturer of the computer or motherboard for a new system BIOS update. Install any new updates available.
Solution 2 - Check the BIOS settings. Get assistance from the manufacturer
of the computer if necessary: The settings should be as follows, but some settings
may not be present depending on the BIOS version:
•BIOS Setting Set to Plug and Play Operating System Enabled - Pentium(R)
and Pentium ProDisabled - Pentium ll, lll and lV. IRQs Assigned Auto or OS
•USB or USB Keyboard Enabled
•BIOS Controlled Power Management Support Disabled
•ACPI Disabled
Solution 3
If you use Windows 98 Second Edition, download and install an updated Openhci.sys
file from Microsoft. The file and the explanation are included in Microsoft
document Q253697. (To check the version of Windows, right-click My Computer
and click Properties.)
Solution 4
Complete the following steps to change the driver for the USB Host Controller
to the standard OHCI USB Host Controller:
1. Right-click My Computer, and then click Properties.
2.Select Device Manager (in Windows 2000, click the Hardware tab and then click
Device Manager).
3.Locate and click the Universal Serial Bus Controller entry.
4.Double-click Universal Host Controller and click the Driver tab of the Universal
Host Controller Properties.
5.Select Update Driver and then click Next.
6.Select the second option to Display a list of all drivers. Click Next.
7.Select Standard Universal PCI to USB Host Controller (Microsoft). If more
than one is listed, select the one with the most recent date following the entry.
AMD USB host controller
USB devices may operate intermittently with AMD USB chipsets, used on some of
the first AMD Athlon-equipped computers. Microsoft may have a fix for this issue
in their Knowledge Base Document Q241134. No other solution is available.
SIS 7001 USB host controller
After you complete the steps for a solution below, test the device to see if
it works before you try the next solution.
Solution 1 - Contact the manufacturer of the computer or motherboard for a new system BIOS update. Install any new updates available. http://www.sis.com/support/driver/utility.htm (To check the version of Windows, right-click My Computer and click Properties.)
Solution 2 - Check the BIOS settings. Get assistance from the manufacturer
of the computer if necessary: The settings should be as follows, but some settings
may not be present depending on the BIOS version:
BIOS Setting Set to:
Plug and Play Operating System Enabled - Pentium and Pentium ProDisabled - Pentium
ll, lll, lV and AMD.
IRQ's Assigned Auto or OS
USB or USB Keyboard Enabled
BIOS Controlled Power Management Support Disabled
BIOS support for DMA (If present) Disabled
Write Prefetch (If present) Disabled
ACPI (If present) Disabled
Enhance Chip Performance (If present) Enabled
Solution 3 - If you use Windows 98 Second Edition, download and install an
updated Openhci.sys file from Microsoft. The file and the explanation are included
in Microsoft document Q253697.
http://support.microsoft.com/default.aspx?scid=kb;EN-US;q253697
(To check the version of Windows, right-click My Computer and click Properties.)
Solution 4 - This chipset is normally only used with an AMD K6-2, K6-3 or Athlon processor-equipped system. When this controller is used in combination with in Windows 98 SE, you need to get a filter driver from Microsoft. Click here to link to more information in this document.
Solution 5 - Complete the following steps to disable USB error detection:
1. Right-click My Computer and then click Properties.
2.Select Device Manager to view the Device Manager (in Windows 2000, click the
Hardware tab and then click Device Manager).
3.Locate and click the Universal Serial Bus Controller entry.
4.Double-click Universal Host Controller and then click the Advanced tab of
the Universal Host Controller Properties.
5.Put a checkmark in the box for Disable USB Error Detection. Click OK.
6.Restart the computer to see if you have resolved the problem.
Solution 6 - Complete the following steps to change the driver for the USB
Host Controller to the standard OHCI USB Host Controller:
1. Right-click My Computer, and then click Properties.
2.Select Device Manager to view the Device Manager (in Windows 2000, click the
Hardware tab and then click Device Manager).
3.Locate and click the Universal Serial Bus Controller entry.
4.Double-click Universal Host Controller and click the Driver tab of the Universal
Host Controller Properties.
5.Select Update Driver and then click Next.
6.Select the second option to Display a list of all drivers. Click Next.
7.Select Standard Universal PCI to USB Host Controller (Microsoft). If more
than one is listed, select the one with the most recent date following the entry.
If communication repeatedly fails between the computer and device, unplug the USB cable from the computer and reconnect the cable. If this fails to restore communication, shut down and restart the computer.
NEC universal host controllers
This chipset is normally found in Toshiba and some IBM laptops. Microsoft has
created a patch for computers using this chipset. The information is contained
in their Knowledge Base Document Q244594.
Problems with power
Some USB chipsets may cause problems related to power. USB devices obtain the
power to drive USB communication from the computer through the USB cable. The
computer can detect a device at power levels as low as 100mA, but 500mA may
be required to maintain high-speed communication with a full power USB device.
This problem exists on some computers, USB hubs, and USB-connected peripherals
that act as hubs. Symptoms that may indicate power-related problems are listed
below:
• Plug and Play does not detect the all-in-one during installation.
•The all-in-one functions only partially or is frequently disconnected.
•The all-in-one will only work if other devices are disconnected.
•The computer restarts when you try to use the all-in-one.
The known problems that have to do with power are listed below, but other
devices may also have these problem. In general, any Plug and Play or communication
problem that is not caused by a USB chipset or cable may be caused by a problem
with power. Complete the following steps to check the power properties of the
USB root hub:
• Right-click My Computer, and then click Properties.
•Select Device Manager (in Windows 2000, click the Hardware tab, and then
click Device Manager).
•Locate and click Universal Serial Bus Controller entry.
•Double-click USB Root Hub to open the USB Root Hub Properties.
•Click the Power tab, and then click Power Properties. Windows displays
the amount of power available and the amount of power used. When the computer
and peripherals are idle, the power usage will be lower than when the computer
is active. Note that Windows may or may not report the information correctly.
Certain USB keyboards do not provide enough power to drive a full-power USB device (such as a printer, scanner, or all-in-one). You should not use this type of USB keyboard to connect other USB devices. These keyboards have two integrated USB ports that only supply about 100 milliamps of power. Disconnect the all-in-one from these ports and connect it directly into the USB port on the computer. You may also purchase and install a powered USB hub, and connect the all-in-one through the powered hub.
support@nissandatavoice.com | sales@nissandatavoice.com | admin@nissandatavoice.com